안드로이드 공식 홈페이지입니다.
Android Studio에 대한 정보가 많으니 즐겨찾기 해놓고 주기적으로 방문하도록 합시다!
< 중단점 옵션 >

중단점을 우클릭하면 중단점에 다양한 옵션을 부여할 수 있습니다.

먼저 제일 위에 있는 체크를 해제하면 중단점을 무효화할 수 있습니다. (사라지는 건 아닙니다.)
무효화가 된 중단점에서는 앱이 멈추지 않습니다.

바로 밑의 Suspend는 중단점이 적중했을 때 앱 전체를 멈출 것인지(All), 아니면 코드가 속한 스레드만 멈출 것인지(Thread) 설정합니다.
왼쪽의 Suspend에 체크를 아예 해제해버리면 중단점이 적중했을 때 앱이 멈추지 않습니다!

Thread를 선택하면 오른쪽의 Make Default 버튼이 활성화되는데,
누르면 다음부터 중단점을 만들 때마다 자동으로 'Thread'가 선택됩니다.

다음 부분에서는 특정 조건이 성립할 때만 중단점이 효과를 발휘하도록 설정할 수 있습니다.

이렇게 조건문 안에서 사용하는 조건식을 그대로 사용하면 됩니다.
이 값이 true일 때만 중단점에서 앱이 멈춥니다.
< 중단점 모두 보기 >
중단점을 이곳 저곳 설치하다 보면 나중에 없애기도 어렵고 어디에 중단점을 설치했는지 잊어버리기 쉽습니다.

중단점을 오른쪽 클릭하고 'More'을 누르거나 단축키 'Ctrl + Shift + F8'을 누르면 설치된 모든 중단점을 볼 수 있습니다.

왼쪽에 나타나는 목록이 현재 프로젝트에 설치된 모든 중단점입니다.

중단점을 선택하면 해당 중단점의 위치가 보이게 됩니다.

중단점 목록 위에 - 버튼을 누르면 선택한 중단점을 삭제할 수 있습니다.

이렇게 Shift키를 활용해 중단점을 전부 선택하고 - 버튼을 누르면 프로젝트에서 사용한 모든 중단점을 제거할 수 있습니다.
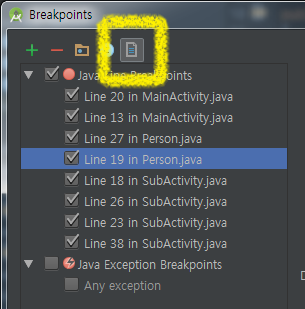
특정 파일의 중단점만 제거하고 싶으면 우측의 'Group by file' 버튼을 누르면 됩니다.

버튼을 누르면 이렇게 파일 별로 중단점이 정렬됩니다.

중단점을 통째로 날려버릴 파일을 선택하고 - 버튼을 누르면 해당 파일의 중단점만 삭제됩니다.
< 디버그 끝내기 >
'Ctrl + F2'를 누르면 디버그를 종료하고 일반 실행 모드로 전환합니다.
< 이미 실행된 앱을 디버그 모드로 변경하기 >
이미 실행된 앱을 디버그 모드로 전환할 수 있습니다.
디버그를 하기 위해 굳이 앱을 종료했다 디버그 모드로 다시 실행할 필요가 없습니다!

디버그 모드로 실행 버튼 옆의 Attach debugger 버튼을 누릅니다.

실행된 앱 중 디버그 모드로 변환할 앱을 선택합니다.
보통 디버그 모드로 앱을 실행하면 일반 모드보다 실행 속도가 몇 배는 느려지기 때문에
일반 모드로 실행했다가 디버그를 해야 할 부분이 왔을 때만 디버그 모드로 전환하는 것을 추천합니다.
'OS > Android' 카테고리의 다른 글
| Asset 폴더에 있는 ogg 파일을 패키지 디렉토리로 복사하기 (0) | 2019.11.13 |
|---|---|
| Android Assets DB 파일 패키지 data 폴더로 이동하기 (0) | 2019.11.13 |
| Android AudioFocus (0) | 2019.10.31 |
| 안드로이드 View와 ViewGroup (0) | 2019.08.19 |
| 안드로이드 ManifestFile (0) | 2019.08.16 |

